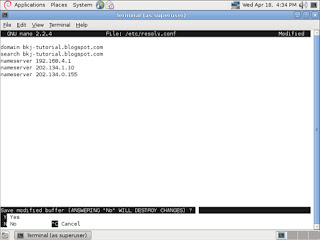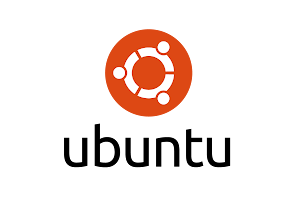1. Pastikan
Login
sebagai
Root
idris@debian:~$
su
Password:
root@debian:~#
whoami
root
root@debian:~#
2. Persiapan
Repository
Pastikan
Repositorynya
root@debian:~#
cat
/etc/apt/sources.list
deb
ftp://kebo.eepisits.edu/debian
squeeze
contrib
main
nonfree
debsrc
ftp://kebo.eepisits.edu/debian
squeeze
contrib
main
nonfree
root@debian:~#
Jika
belum
edit
menggunakan
editor
seperti:
vim,
nano,
pico,
atau
lainnya.
3. Update
repository
root@debian:~#
aptget
update
Get:1
ftp://kebo.eepisits.edu
squeeze
Release.gpg
[1672B]
Get:2
ftp://kebo.eepisits.edu
squeeze/contrib
Translationen_US
Get:3
ftp://kebo.eepisits.edu
squeeze/main
Translationen_US
Get:4
ftp://kebo.eepisits.edu
squeeze/nonfree
Translationen_US
Hit
ftp://kebo.eepisits.edu
squeeze
Release
Get:5
ftp://kebo.eepisits.edu
squeeze
Release
[104kB]
Get:6
ftp://kebo.eepisits.edu
squeeze/contrib
Packages/DiffIndex
Hit
ftp://kebo.eepisits.edu
squeeze/contrib
Packages
Fetched
105kB
in
13s
(7586B/s)
Reading
package
lists...
Done
4. Pastikan
paket
DHCP‐nya
root@debian:~#
aptcache
search
iscdhcpserver
iscdhcpserver
ISC
DHCP
server
for
automatic
IP
address
assignment
iscdhcpserverdbg
ISC
DHCP
server
for
automatic
IP
address
assignment
(debug)
iscdhcpserverldap
DHCP
server
able
to
use
LDAP
as
backend
5. Installasi
paket
DHCP
root@debian:/home/idris#
aptget
install
iscdhcpserver
Reading
package
lists...
Done
Building
dependency
tree
Reading
state
information...
Done
Suggested
packages:
iscdhcpserverldap
The
following
NEW
packages
will
be
installed:
iscdhcpserver
0
upgraded,
1
newly
installed,
0
to
remove
and
0
not
upgraded.
Need
to
get
377
kB
of
archives.
After
this
operation,
885
kB
of
additional
disk
space
will
be
used.
Get:1
http://kebo.vlsm.org/debian/
squeeze/main
iscdhcpserver
i386
4.1.1P1
15+squeeze2
[377
kB]
Fetched
377
kB
in
0s
(5,513
kB/s)
Preconfiguring
packages
...
Selecting
previously
deselected
package
iscdhcpserver.
(Reading
database
...
24047
files
and
directories
currently
installed.)
Unpacking
iscdhcpserver
(from
.../iscdhcpserver_4.1.1P1
15+squeeze2_i386.deb)
...
Processing
triggers
for
mandb
...
Setting
up
iscdhcpserver
(4.1.1P115+squeeze2)
...
Generating
/etc/default/iscdhcpserver...
Starting
ISC
DHCP
server:
dhcpdcheck
syslog
for
diagnostics.
...
failed!
failed!
invokerc.d:
initscript
iscdhcpserver,
action
"start"
failed.
6. Edit
File
konfigurasi
/etc/dhcp/dhcpd.conf
Tambah
Subnet
network
anda
root@debian:/home/idris#
vim
/etc/dhcp/dhcpd.conf
subnet
10.252.108.0
netmask
255.255.255.0
{
range
10.252.108.10
10.252.108.50;
option
routers
10.252.108.1;
}
7. Restart
Service
DHCP‐nya
root@debian:/home/idris#
/etc/init.d/iscdhcpserver
restart
Stopping
ISC
DHCP
server:
dhcpd
failed!
Starting
ISC
DHCP
server:
dhcpd.
root@debian:/home/idris#
8. Uji
cobakan
di
komputer
client